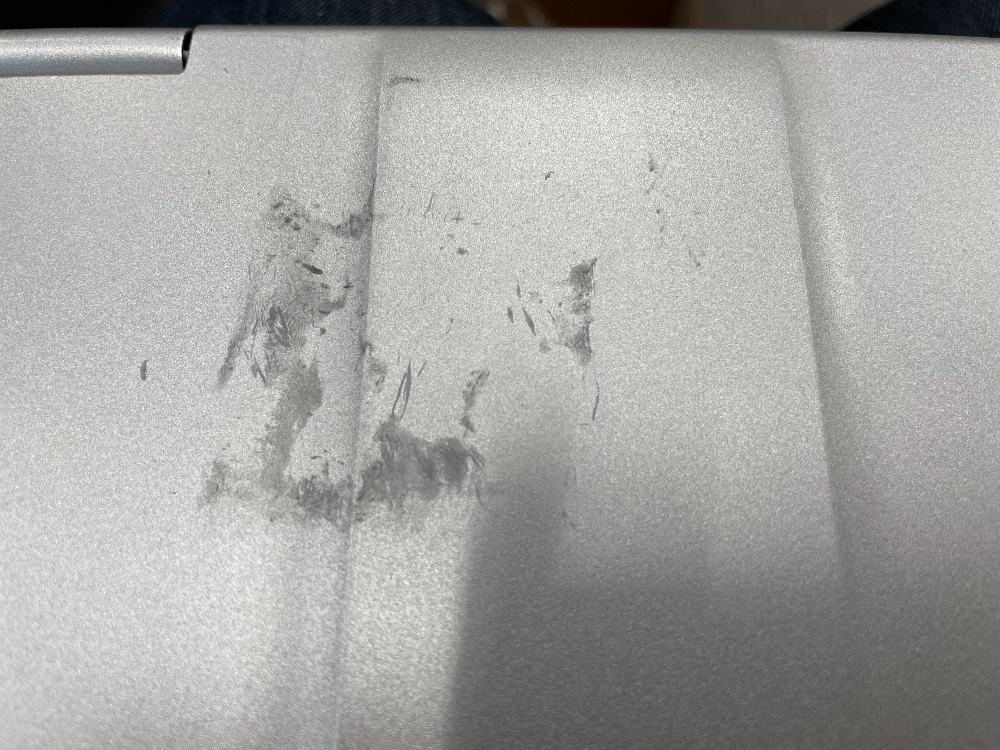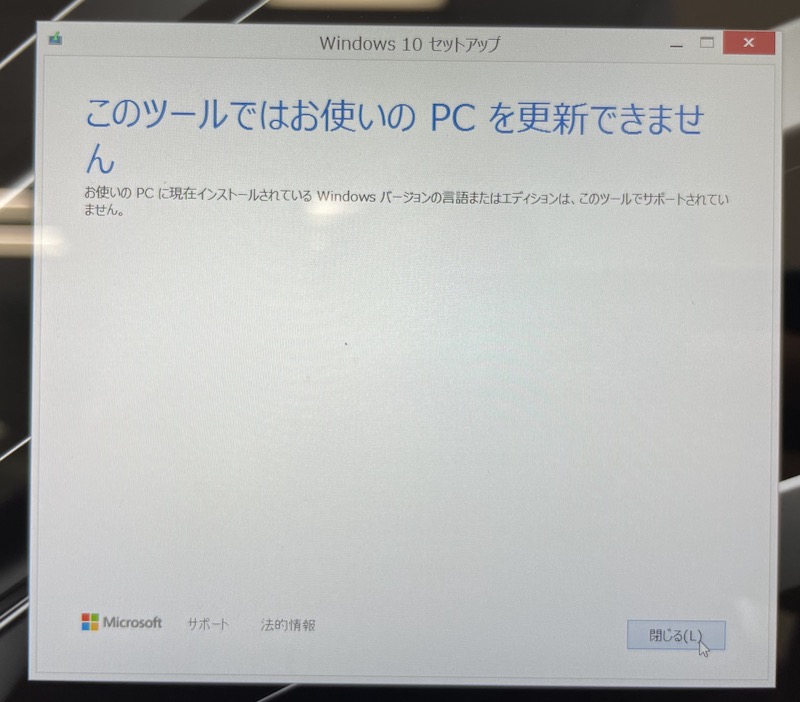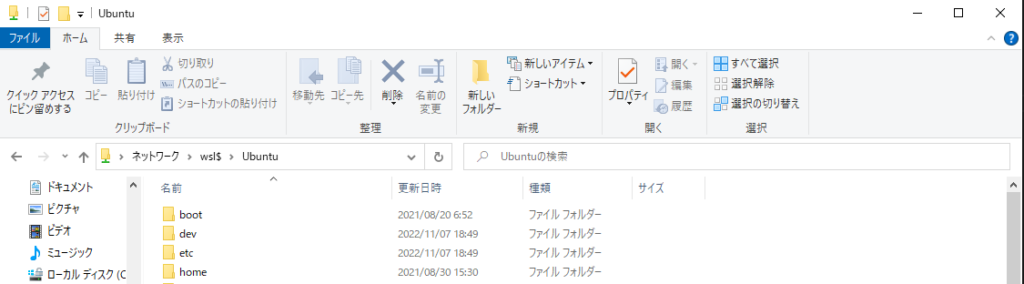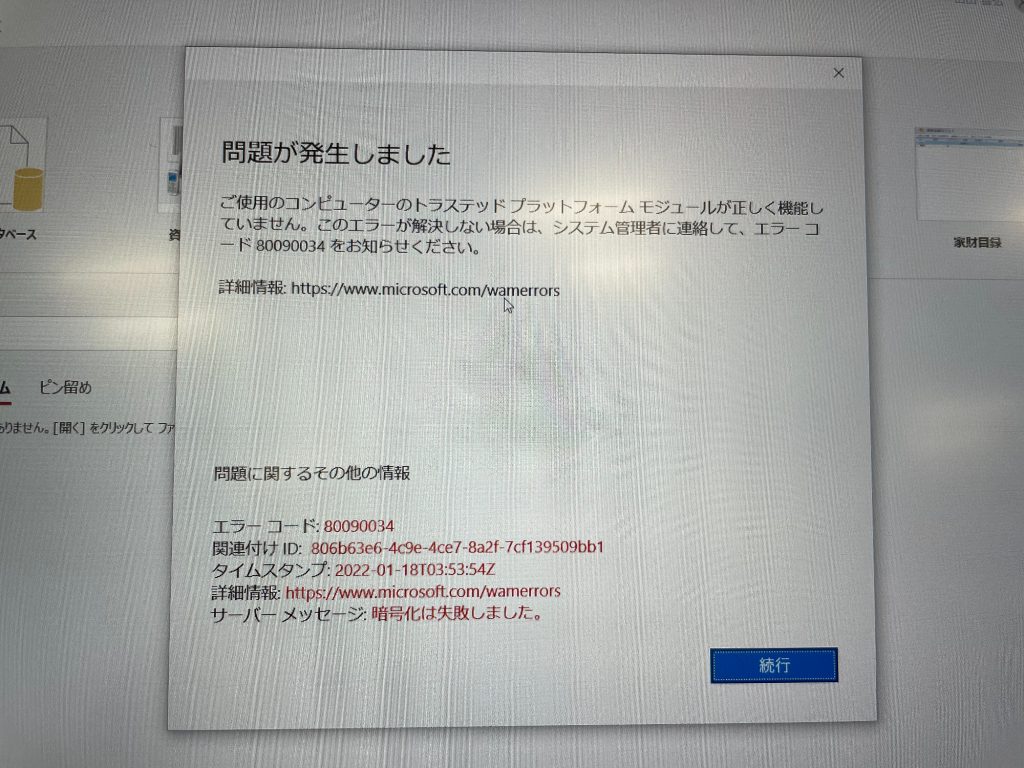企業の標準ブラウザをどうするかについて考えてみた。個人的な見解だが、先に結論から書くと・・・
- Google Workspaceを使うなら、Chromeを選択する、
- M365(OfficeとExchange)を使うなら、Chromium Edgeを選択する、
- バージョンは指定できないので、常に最新もしくは最新を含む2世代とする、
でよいと思う。
標準ブラウザをChromeとEdgeのどちらにするか、ということについてはデバイスおよびブラウザでの設定の同期(お気に入りやパスワードなど)をどうするかが中心になる。
- Chrome = Googleアカウントで同期、Google Workspaceならば、そのアカウント。
- Edge = マイクロソフトアカウントで同期、M365ならば、そのアカウント。
これは、設定の同期を許可するかどうかを、ログインするアカウントの管理で行うことができる。ここが2つのブラウザの大きな差というか特徴になる。
例えば、M365BPやE1以上を使っており、Google Workspaceを使っていないなら、たぶん、Edgeの方が管理性がよい。かつ、グループポリシーなどで、Edgeの設定も変えることができる。MacやAndroidの場合は、グループポリシーは使えなくとも、Edgeは提供されるので、同じような環境にすることもできる。Windowsで環境が組まれているのであれば、Edgeの方がよい。
ただ、Windows10の管理で、古いバージョンのWindows10がいる場合は、個別にインストールしていかなければならない手間があるので、そこは最初の手間が必要だ。
逆に、Google Workspaceを使っているのであれば、Chromeの方が使いやすくなる。あとは、Chromebookを採用したりして、企業管理を行う場合もChromeの方がよい。ChromeにはChrome Enterpriseというバージョンが存在し、セキュリティ設定などを行うことができるが、別にライセンスを購入する必要があるなど、不明瞭な部分が多い。
あと共通して言えることは、ChromeもEdgeもリリースが1か月~2か月で、どんどん新しいバージョンがリリースされていく。そのため、PC側は常に新しいバージョンにしなければならないということ。基本的には、自動更新をONにしておくことで、新しいバージョンになっていく。Edgeの場合も、Windows Updateとは独立してバージョンが上がっていく。そのため、特定バージョンに固定して、使い続けるのは困難だということ(他のブラウザ、Firefoxなどもどんどん新しくなる。)。アップデートのタイミングもあるので、最新を含む直近2世代のバージョンがよい。
インターネットにつながず、イントラ環境でのみ使うPCがあり、ウェブシステムがあったときには、なかなか厳しい。固定できなくもないが、次に環境を作るときに、そのバージョンをインストールできるとは限らない。
それから常に新しいバージョンのブラウザになるということは、サポートされるJavaScriptのバージョンも変化する。機能追加されていく分には、よいのですが、マレに機能削除が行われる。そのため、パッケージを導入している場合には、最新のパッチを当て続ける必要がある。自社開発の場合には、影響の見極めが必要になる。例えば、2010年ごろは、Chromeで、JavaScriptのShowModalDialogが使えたが、2014年とかに廃止が発表され、数年後につかえなくなった。アプリのリリース時には、Chromeでテストをしていても、時がたつと使えなくなるものも出てくる。なので、システム運用側も、それなりの覚悟が必要になる。特に利用期間の長いシステムがある場合には・・・。ここは、どちらを選ぶかというよりも、ChromeかEdgeかを考えるときには、そのアップデートのスピードに対応した運用や見直しが必要なってくることを意識する必要がある。
ブラウザのデフォルトの検索エンジンは、Edgeであっても、Googleに変更することができるので、そこは柔軟になった。
標準ブラウザが、ChromeかEdgeかは、使っているプロダクト(Google WorkspaceかM365か)やOSによって、選択するのが良い。