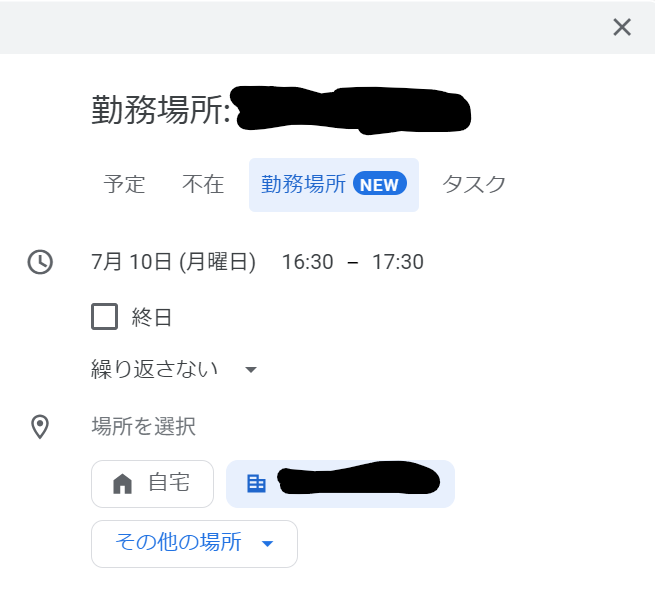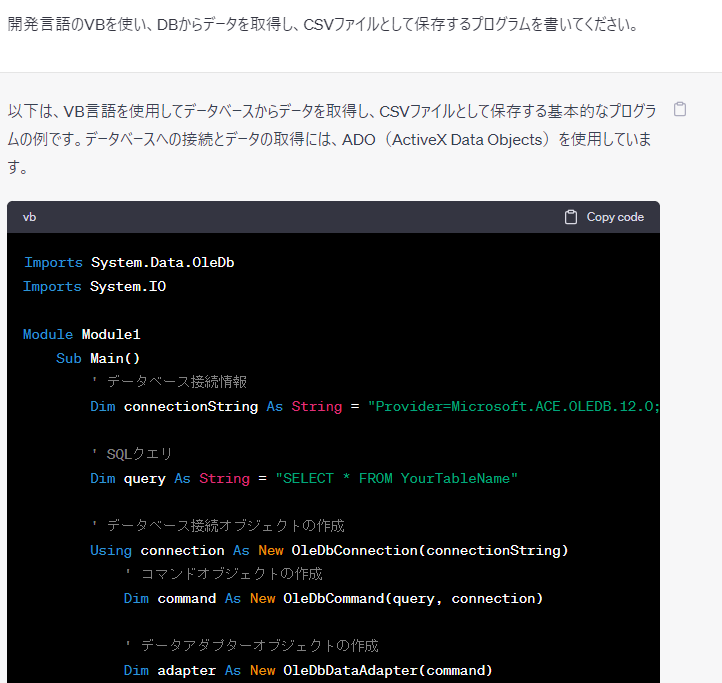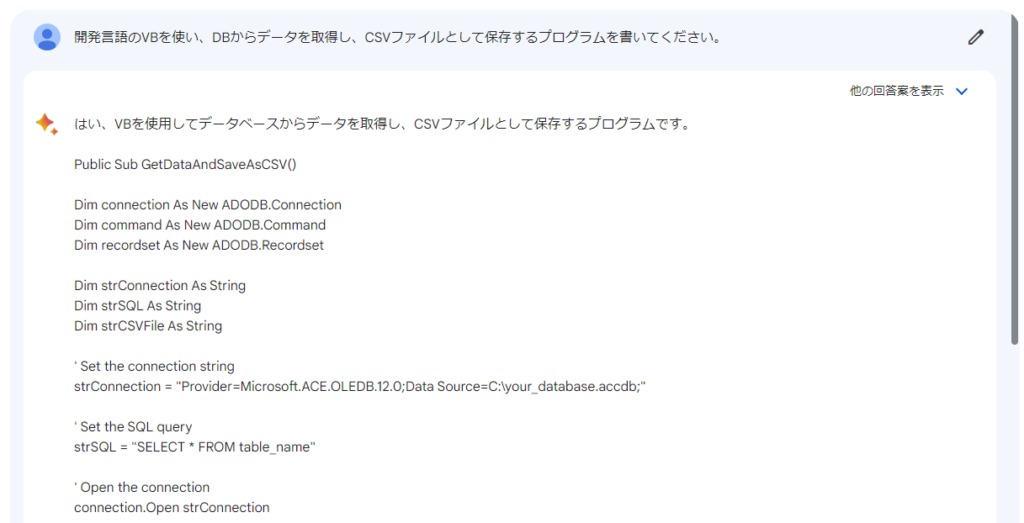Googleが下記の内容の変更を2025年5月1日から行っている。そのため、SMTP認証で「smtp.gmail.com」への接続がエラーになっているかもしれない。
2025 年 5 月 1 日より、ユーザー名とパスワードを使用して Google アカウントにログインすることを求める安全性の低いアプリ、サードパーティ製アプリ、デバイスは、Google Workspace アカウントでサポートされなくなりました。 https://support.google.com/a/answer/176600?hl=ja
代替手段も、上記のURLで公開されているので、設定すればよさそうだ。設定変更は発生するので、対応は慎重に、だ。